Viewing Orders
Viewing orders allows you to view, verify and revise information that was previously recorded about the orders. When you open the Order Management application, the Orders tab is opened by default and the list of orders is displayed .
Tip: When viewing other tabs of this application, clicking the Orders tab brings you back to the orders list and previously created orders.
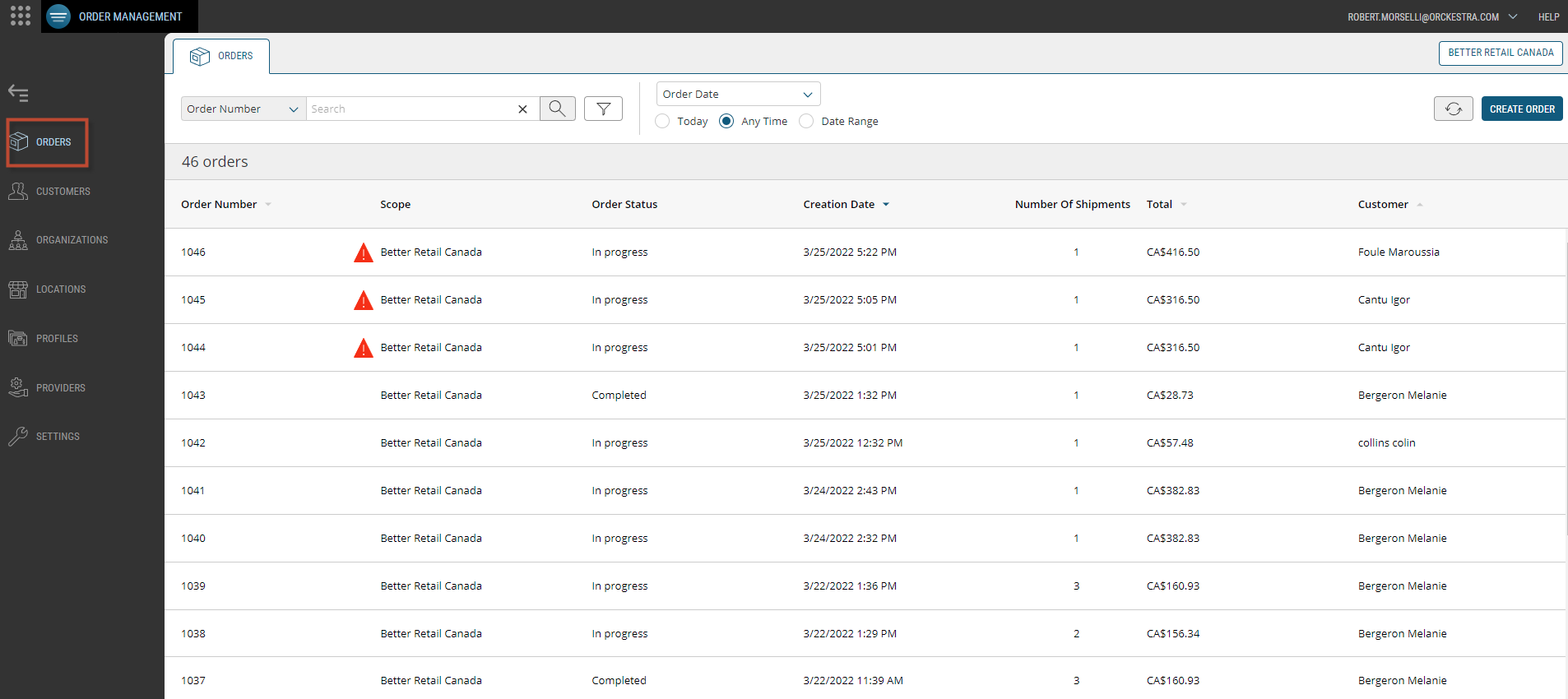
Figure 1 - Orders tab
You may need to review existing orders to answer customers' questions. The following topic depicts the process of viewing each section of an order so you can be better understand each of the components.
Tip: You can answer a variety of customer inquiries about their order such as order status, shipment statuses, racking numberinvoice details and much more.
Order sections
Clicking an order opens the order's details. An order is composed of eight sections that include pertinent information about an order. See image below:
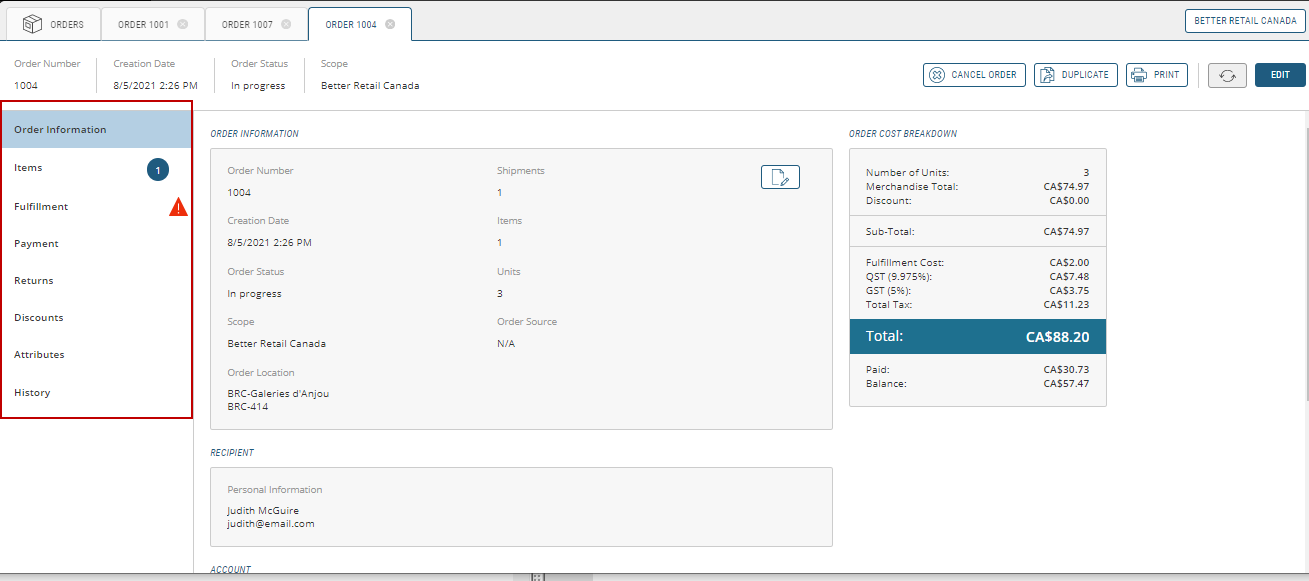
Figure 2 - Eight sections that make up an order's information: Items, Fulfillment, Payment, Returns, Discounts, Attributes, and History.
Main order information
The main information available for each order are:
| • | Order Number is the unique, numeric designation that is assigned to each new order |
| • | Creation Date is the date that orders are initially entered into the ordering system |
| • | Order Status refers to the current stage of the ordering process in the fulfillment workflow |
| • | Scope refers to the national and local markets in which the merchant operates |

Figure 3 - Main order information
Five action buttons are located at the far right of the Main Order Information heading.
| • | Click the Cancel Order button to cancel an entire order |
| • | Click the Duplicate button to create another identical order |
| • | Click the Print button to print out order information |
| • | Click the Refresh button to obtain revised order information |
| • | Click the Edit button to modify order Information |
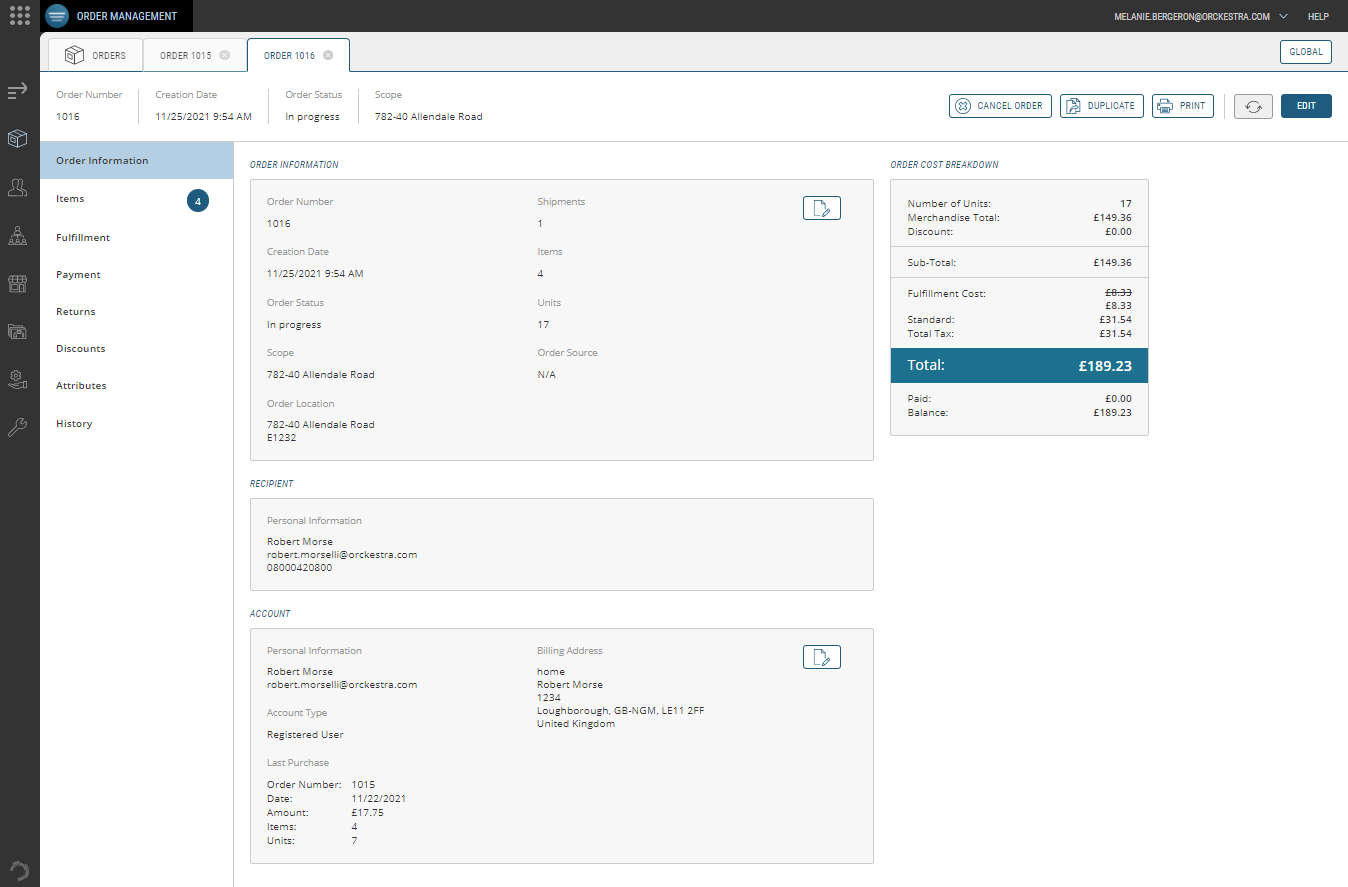
Figure 4 - Order Information tab
Items Tab
Clicking the Items tab reveals details about the items purchased in this order. The number of items in this order is also displayed in the large blue dot, next to the items tab.
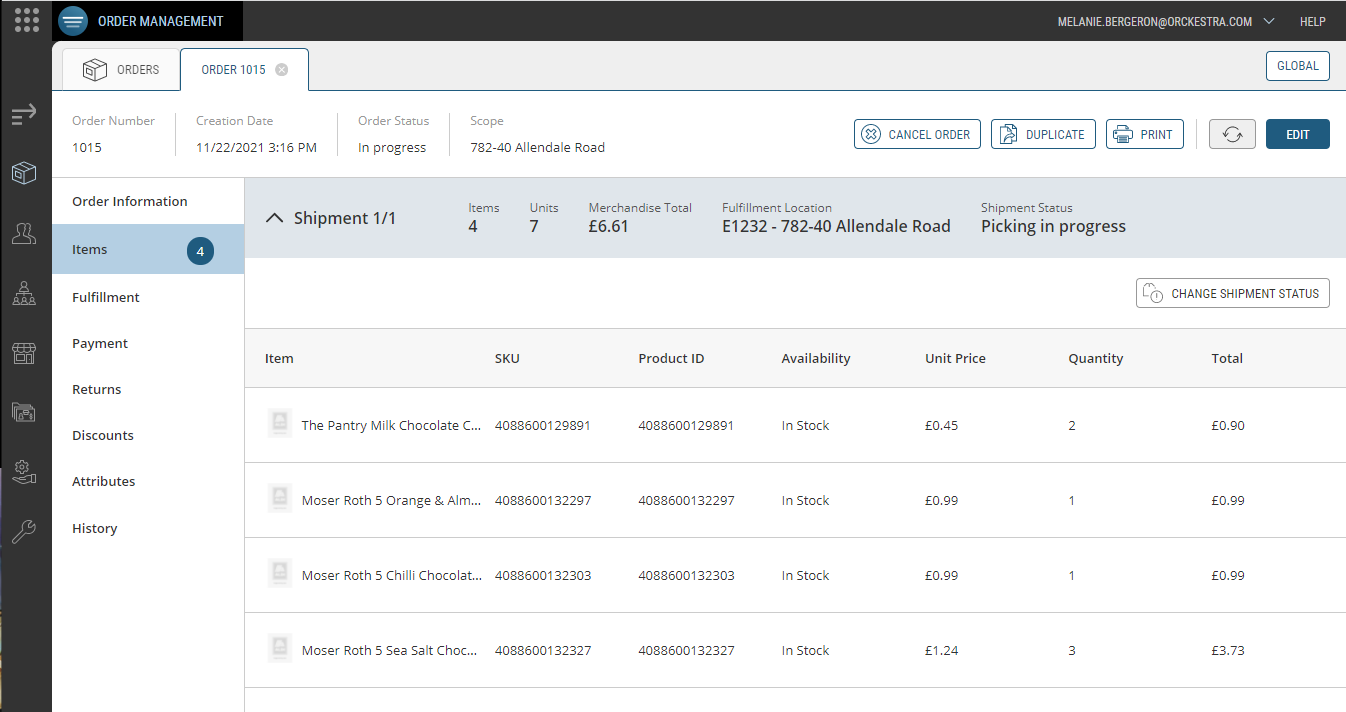
Figure 5 - Items tab of an Order
| • | Items signifies the number of different products ordered, while Units signifies the number of units per item (product). |
| • | Merchandise Total signifies the total monetary |
| • | Fulfillment Location refers to the physical location (store warehouse) from which the order is fulfilled. Shipment status refers to the current status of the shipment in the fulfillment workflow. |
Note: An order status will show as Completed only when all shipments have been fulfilled.
Items List
Click the Items tab to view the list of items ordered. The information is displayed (starting from left to right):
| • | Product image visual identification of the product |
| • | SKU number of the ordered item |
| • | Product ID of the ordered item |
| • | Availability (in or out of stock) |
| • | Unit price of each item |
| • | The Quantity ordered for each item |
| • | Total is the result of item price multiplied by quantity of items ordered |

Figure 6 - Item list with quantities
Line Items
You now have the ability to get details for items (line items) in an order. As a CSR agent, you can view Item custom attributes associated with any order item so that you can respond to customer's inquiries or requests.
| 1. | Clicking an item displays a lightbox with the product's information, same as the information from the Product Management application. |
The Item Details displayed are item Name, SKU, Product ID, Variant ID and Unit Price.
| 2. | From this lightbox, you can update the quantity of the item. |
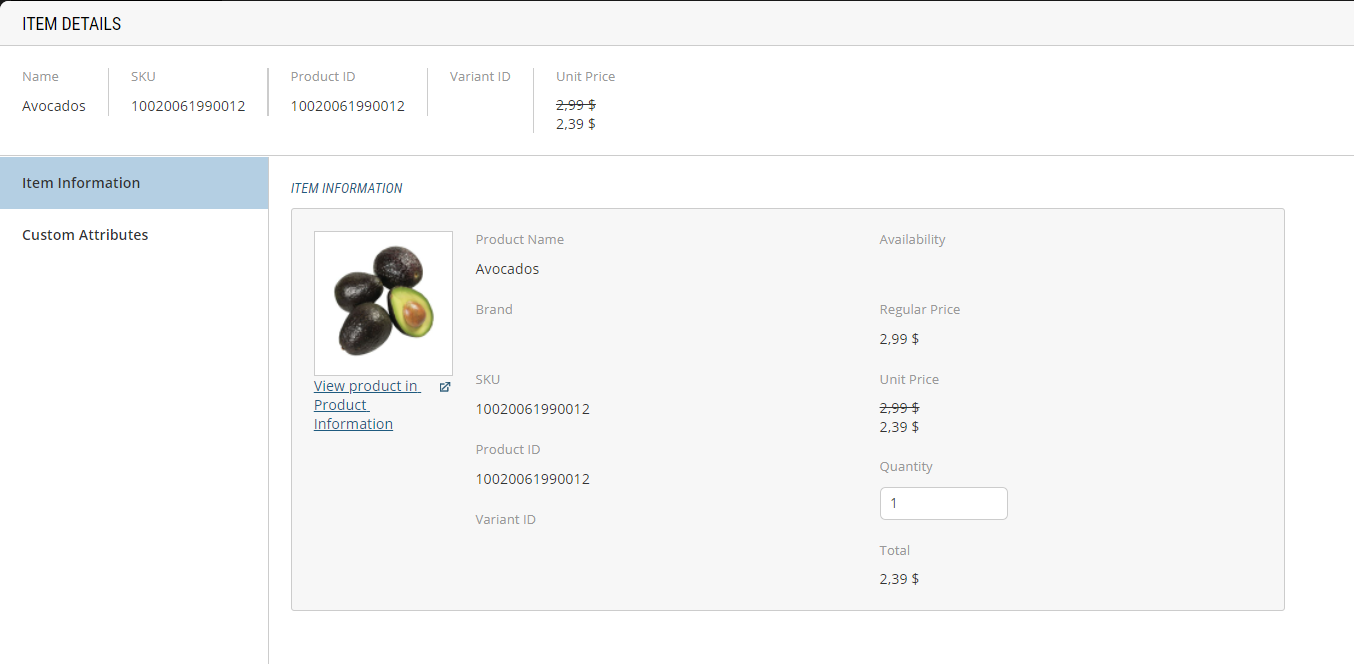
Figure 7 - Item Details Attributes
| 3. | Clicking the Custom Attributes tab displays the Item's custom attributes. |
Click the cancel button if any modifications need to be reverted.
Tip: You can leverage Item custom attributes for product substitutions.
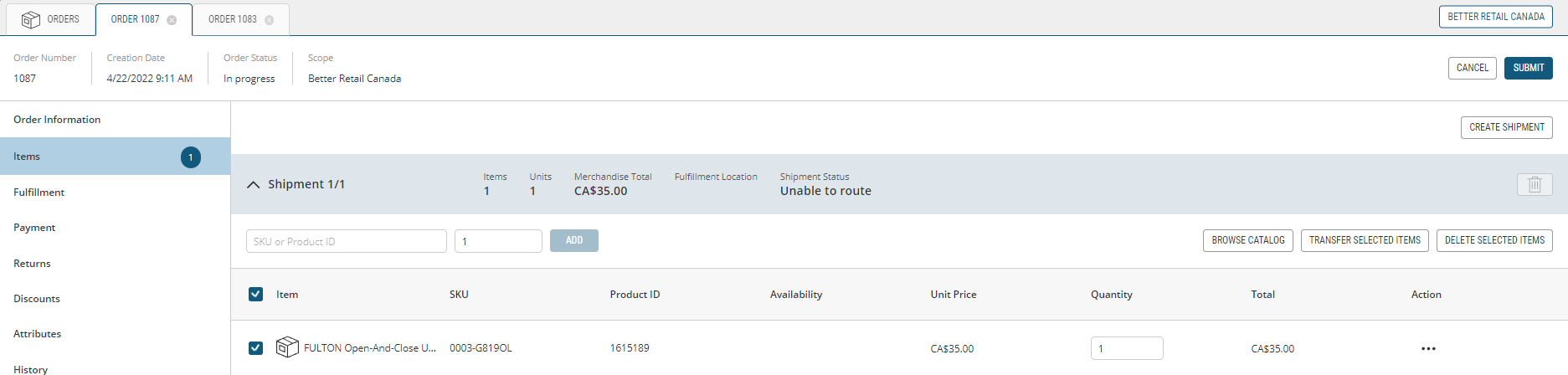
Figure 8 - Items section
FULFILLMENT TAB
Clicking the Fulfillment tab reveals the fulfillment details pertaining to the order. Since an order can be divided into multiple shipments to speed up its fulfillment, one or several shipments may appear.
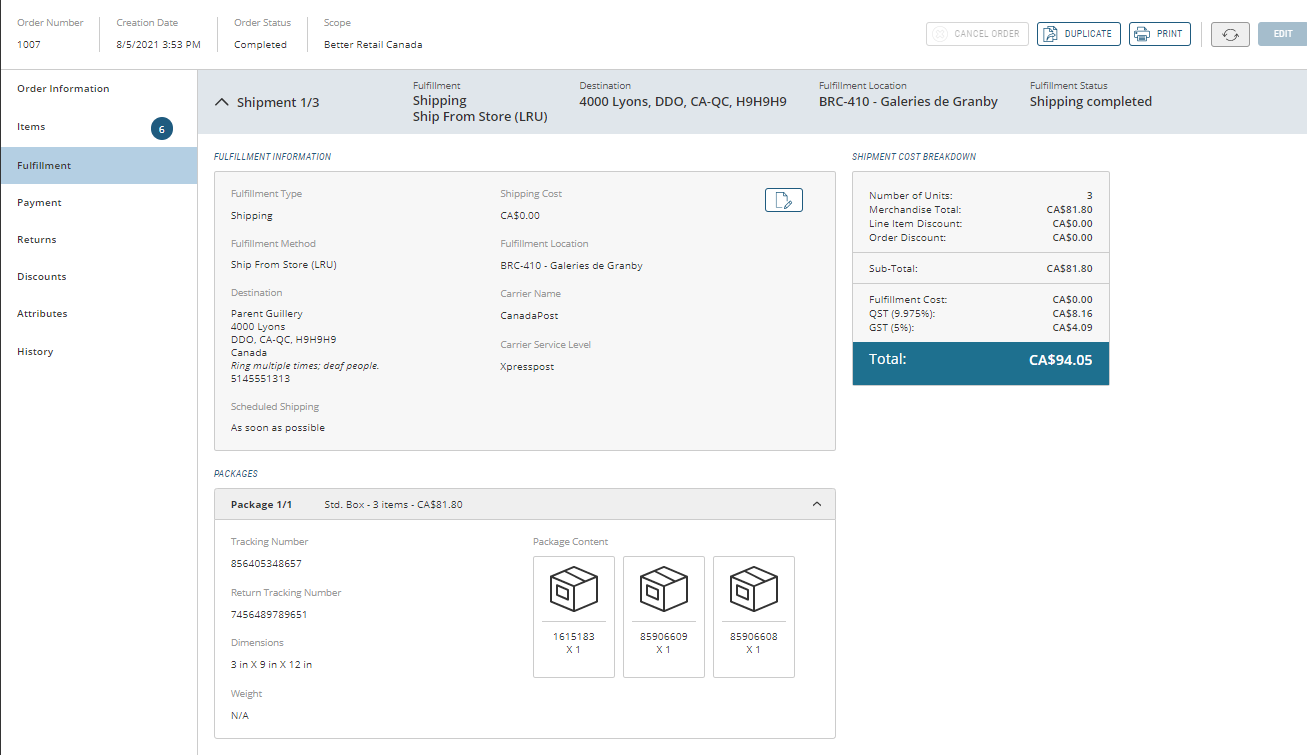
Figure 9 - Orders, Fulfillment tab
The Shipment header reveals the following information relating to each shipment:

Figure 10 - Shipment header
| • | Fulfillment refers to how the item will make its way to a customer. The far left number signifies the total number of shipments for the order as well as the shipment that is currently being viewed. |
| • | Destination is the address where the shipment will be fulfilled. |
| • | Location refers to the physical location (store or warehouse) from which the shipment will be fulfilled. |
| • | Fulfillment Status refers to the current status of the shipment in the fulfillment workflow. Examples: Picking in progress indicates that items in a shipment are being picked by the fulfillment location and Ready for shipping indicates that the shipment is about to get be assigned a shipping label. |
For example, the customer can choose to buy online, then drive to the store (defined as a pickup location) to pick up the shipment or request to have the item shipped to them via UPS, Canada Post, etc.
Under the Fulfillment Information section you will find the following details:
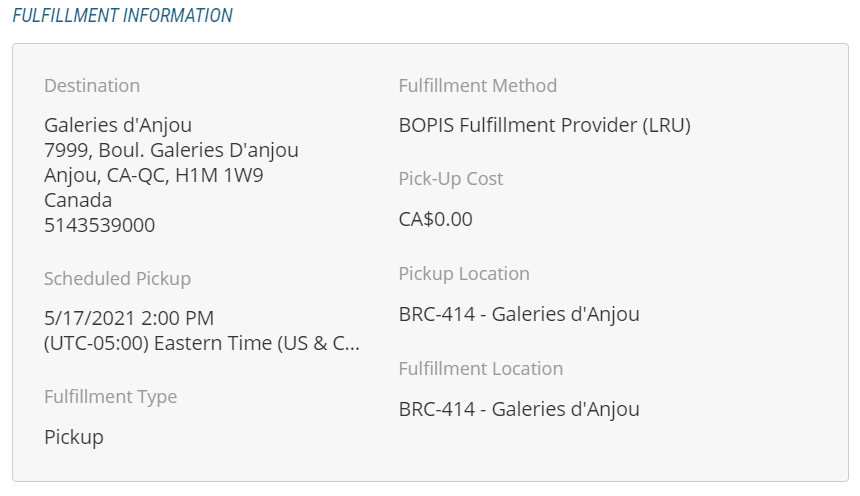
Figure 11 - Fulfillment Information window
The fulfillment window includes this key information:
| • | Destination is the address that the item will be shipped to. |
| • | Scheduled Pickup contains the time and date that the item will be sourced from the store or warehouse. |
| • | Fulfillment Type refers to delivery modalities (Express Delivery, Standard delivery, etc.) |
| • | Fulfillment Method refers to delivery options (Ship from Store, Ship from Warehouse, Pickup in Store, etc.) |
| • | Fulfillment Cost (in this case, pickup) displays the fulfillment cost for the complete shipment. |
| • | Pick-Up Location refers to the physical location (store, warehouse) from which the shipment will be picked-up. |
| • | Fulfillment Location is the store or warehouse from which the shipment is fulfilled. |
Shipment Cost Breakdown
The shipment cost breakdown section includes the following information:
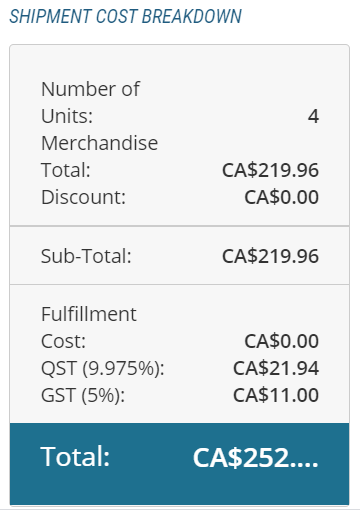
Figure 12 - Shipment Cost Breakdown window
| • | Number of Units represents the total number of units purchased. |
For example, three of the same model shirt can be purchased, along with one hat, resulting in a total of 4 units purchased (3 shirts plus one hat).
| • | Merchandise Total is the price total for the entire order. |
| • | Discounts refers to discount coupons, ongoing promotions or weekly/monthly/yearly specials. |
| • | Sub-Total refers to the price total before applicable taxes. |
| • | Fulfillment Cost refers to additional costs that might apply to fulfill the order. |
For example, additional delivery or fulfillment fees may be applicable
| • | Taxe (QST and GST, in this case) refers to taxes applied to this order. In this example, provincial and federal taxes are being applied. |
| • | Merchandise costs, fulfillment costs, discounts and applicable taxes are automatically calculated, resulting in the Total (at the base of Shipment Cost Breakdown box) |

Figure 13 - Cost total
For a variety of reasons (routing model, multiple shipping addresses, inventory availability) shipments can be split in multiple shipments. In these cases, the additional shipments will appear underneath the first shipment header.

Figure 14 - Shipment header
Viewing Shipping information
When a shipment has a Shipping Fulfillment type and Shipping Complete status, it will also display additional shipping information.
The Packages section appears, displaying the following information:
| • | The package header indicates the number of packages (Package 1/1) for this shipment, the package description, the number of items and the value of the shipped items |
| • | The Tracking Number |
| • | (Optional) The Return Tracking Number |
| • | The Package Dimensions |
| • | The Package Weight |
| • | Under Package Content, you will find the list of items with their ID/SKU and quantity for each item |
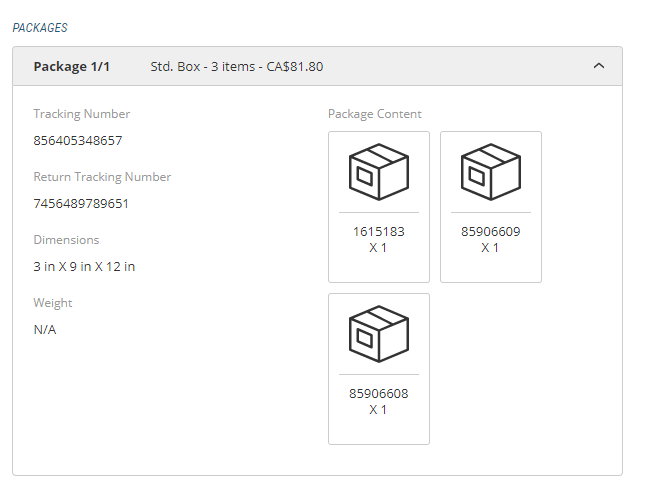
Figure 15 - Package information
PAYMENT TAB
Click Payment tab to see the order's payment information.
Two amounts appear just above the Payment header. They include the order total and the remaining balance of the order (if any). When an order is modified and the number of items is increased, you may see partial amounts remaining under Remaining Amount. To assist a customer to settle a remaining balance, see Adding a Payment in Modifying Orders.

The Payment Header is displayed below the these two figures.

| • | The Payment Number signifies the total number of payments for the order as well as the payment that is currently being viewed. An order containing multiple shipments will not have the same number of payments. Multiple payments will appear only if the number of items have been increased during an order modification or when the customer requires multiple payment methods (using 2 credit cards or paying part of the order in store and the remainder using a credit card). |
| • | Payment Type signifies the payment method used for a payment. For example: whether the customer is paying with cash or a credit card, debit card, check, etc. ApplePay is also supported within the OMS and is a payment method offered by the Bambora payment provider. |
| • | Payment Status refers to whether or not the payment has cleared (whether or not the payment has been authorized by the customer's financial institution) |
| • | Payment Total refers to the full or partial payment that has cleared to date |
| • | Order Total refers to the total cost of the order |
Note: payment statuses depend on the payment provider used by your business model.
Returns Tab
This feature will be available in a future iteration.
Discounts Tab
When an order is placed online or created by a Customer Service Representative, an automatic discount or coupon code can be added to the order. In this tab, you will be able to view which discounts have been granted during an ongoing promotion.
| • | Promotions calculated without coupon codes appear under the discounts section |
| • | Coupon codes applied to an order appear under the Coupon section |
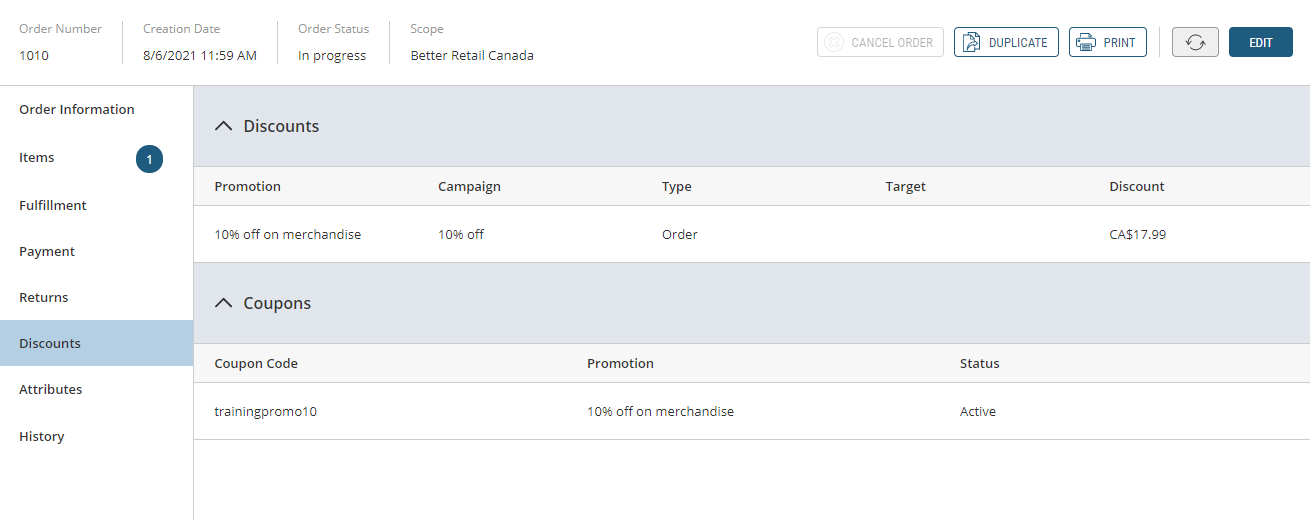
Figure 16 - Orders, Discount tab
Important: Coupon codes can only be added to new orders. You can only delete an existing coupon in a new order. Coupons cannot be added because promotions may no longer be applicable..
For more information about managing coupons in an order, see Managing Coupons
Viewing Attributes
Customer attributes are tailored to your business model. Should a third-party loyalty card be added to the order, gift packaging required or other custom information, an Orckestra Commerce Cloud administrator can define the attributes displayed in this tab.
Viewing order history
To view an order if a customer has questions about the progress of a shipment or other actions that their orders underwent, you can refer to the Order History tab to understand the order's journey.
In the Order History tab, statuses are sorted chronologically, with the oldest status appearing at the very bottom of the screen and the most recent status at the top.
For more information on order and shipment statuses, see Understanding the History tab of an Order
REFERENCES
| • | Understanding the History tab of an Order |
| • | Modifying Orders |
| • | Creating Orders |